Meine Versuche kivy auf meinem Raspberry Pi Zero mit 3.5″ Display zum Laufen zu bringen waren leider noch nicht von Erfolg gekrönt. Das ist natürlich schade, aber ich habe eine passende Alternative gefunden, die für den Moment erst einmal eine akzeptable Zwischenlösung darstellt. Ich habe meinen Raspberry Pi Zero so eingestellt, dass er den Midori Browser im Kisok-Modus öffnet. Damit habe ich das Display sofort im Griff und gleichzeitig funktioniert die Touch-Eingabe. Das ganze ist zwar nicht so ressourcen-schonend, wie ich mir das ursprünglich gewünscht habe, aber es hat einige Vorteile – Webanwendungen sind schneller entwickelt und der kleine Raspberry Pi macht das erstaunlich gut.
Für Midori habe ich mich entschieden, weil der Browser damit wirbt, besonders wenige Ressourcen zu verbrauchen, HTML5 & CSS3 unterstützt, auf Webkit aufbaut und obendrein als OpenSource bereitgestellt wird. Wie der Kiosk-Modus aktiviert werden sollte, wird auf Github von Nutzer „El Alemaño“ gut erklärt. Was Ihr also im folgenden lest, ist nur eine kurze Zusammenfassung, der dort beschriebenen Schritte.
Wie bei jedem guten Projektstart, sorgt man erst einmal dafür, dass der Raspberry Pi auf dem aktuellen Stand ist. Das erledigt Ihr mit:
sudo apt-get update sudo apt-get upgrade
Danach installiert Ihr Midori (Browser), die x11-xserver-utils (Hilfsprogramme für den X-Server), matchbox (Window Manager) und unclutter (versteckt den Cursor, wenn er nicht benötigt wird)
sudo apt-get install midori x11-xserver-utils matchbox unclutter
Wenn das geschehen ist, könnt Ihr ein Shellscript anlegen, dass Ihr nach möglichkeit hier nano /home/pi/fullscreen.sh speichert. Das Shellscript sollte die folgenden Zeilen enthalten:
unclutter & matchbox-window-manager & midori -e Fullscreen -a [URL]
Ganz wichtig ist dabei natürlich, dass Ihr den Platzhalter [URL] durch eine gültige URL ersetzt. Sobald das gespeichert ist (mit ⌃+x), müsst Ihr das Script so bearbeiten, dass es ausgeführt werden kann. Das geht mit dem CHMOD Befehl, den Ihr hier seht. Falls Ihr CHMOD nicht kennt, damit regelt man die Zugriffsrechte für den besitzer einer Datei, die Gruppe und die „Welt“.
chmod 755 /home/pi/fullscreen.sh
Jetzt sind wir fast so weit, dass es schon laufen kann :) Aber die Autostart Datei muss noch angepasst werden, dazu führt Ihr diesen Befehl aus:
nano ~/.config/lxsession/LXDE-pi/autostart
und sorgt dafür, dass diese folgende Zeilen enthält:
@xset s off @xset -dpms @xset s noblank @/home/pi/fullscreen.sh
Damit die graphische Benutzeroberfläche auch lädt, musst Du noch sicherstellen, dass StartX automatisch ausgeführt wird. Dazu bearbeitest Du rc.local
sudo nano /etc/rc.localHier hinterlegst Du am Ende der Datei, aber vor exit 0
su -l pi -c startx
Tja, und dann bootet Dein Raspberry Pi Zero in den Browser, ruft die Seite auf und versteckt den Cursor. Bei mir sieht das für den Moment so aus:
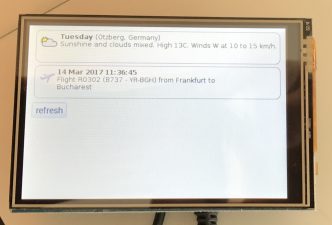
3 Kommentare
Kintrup · 18. September 2017 um 09:04
Hallo Claus
könntest du mir verraten welches Programm bei dir auf dem Raspi Display zu sehen ist? Oder hast du das Selbst erstellt. Wenn ja hätte ich da sehr gerne mehr informationen zu da dies genau das zu sein scheint was ich seit Monaten suche
Mfg
Kintrup
Claus Wolf · 18. September 2017 um 11:35
Das ist der im Artikel beschriebene Browser, der eine von mir geschriebene Webseite anzeigt.
Kintrup · 19. September 2017 um 10:05
Ja natürlich… mein Fehler ich meinte nicht das Programm sondern die Website