Im Arbeitsalltag gibt es Dinge, dafür braucht man einfach ein wenig mehr „power“. Dein Mac kommt mit einer super nützlichen Funktion, wann immer Du etwas drucken willst, kannst Du die Ausgabe in eine PDF umwandeln. So simpel diese Funktion sein mag, so wichtig ist sie in meinem Arbeitsalltag auf dem Mac.
Willst Du ein paar kleine Veränderungen an Deinen PDF vornehmen, so leistet Dir Vorschau gute Dienste, denn mit Vorschau kannst Du PDFs auf einer ganz grundlegenden Ebene bearbeiten, auch das ist schon sehr nützlich.
Aber den Bordmittel von Mac OS X geht bald die Puste aus und dann braucht man ein wenig mehr „power“. Man braucht meistens gar nicht die geballte Macht von Adobe’s Acrobat, welches schon in der Standardversion mit vielen hundert Euro zu buche schlägt, ganz oft tut es schon PDFPen von Smile Software, welches man bereits für €44,99 erwerben kann.
Für viele Heimanwender wird PDFPen ein wenig übertrieben sein, aber bereits im Home-Office ist diese Software ein absolutes Muss. Dem Traum eines Büros so ganz ohne Papier bringt Dich PDFPen nämlich einen großen Schritt näher.
Hast Du noch ein Fax?
Ich denke die Antwort lautet „nein“, aber eine der großen Vorteile eines Faxes war der Arbeitsablauf. Fax kam rein, Du hast ein paar Notizen gemacht, Deine Unterschrift drauf gekritzelt und schon ging das Fax wieder in die Maschine rein und kam beim Empfänger an. Dieser hat sich dann meist gewünscht, Du hättest ordentlicher geschrieben ;) aber das ist natürlich ein ganz anders Problem.
So ein Fax erfüllt heute keine rechte Funktion mehr, denn mit PDF und eMail geht es einfach schneller und trotzdem trauern viele Nutzer diesem einfachen Arbeitsablauf nach.
Mit PDFPen kannst Du PDF Dateien jeglicher Art, egal ob sie als Formular vorbereitet wurde oder nicht einfach mit Anmerkungen versehen und sogar „unterschreiben“. Egal ob Du nun Notizen hinzufügen möchtest, oder richtig was auf das PDF Dokument schreiben willst – alles das lässt sich im Handumdrehen erledigen.
Für die Sache mit dem Unterschreiben braucht einen Scan Deiner Unterschrift, bevorzugt als PNG mit Alpha-Kanal. Wenn Du diese Grundbedingung erfüllt hast, dann musst Du nur noch das Einfügen-Symbol klicken, Deine Unterschrift auswählen und auf der Seite platzieren, genau da wo die Unterschrift eben hin soll.
Highlights, Kommentare, Notizen & mehr
Oft liest man sich ein Dokument durch und möchte sich einige wichtige Textstellen markieren, bei mir muss auf der Arbeit oft noch ein guter alter „Highlighter“ herhalten und davon habe ich dann gleich mehrere, in verschiedenen Farben, strategisch im Büro verteilt. Mit PDFPen ist das ganze dann super einfach. Ist eine PDF Datei nativ, hat also den Text im Hintergrund, oder wurde der Text von PDFPen mittels OCR erkannt, kannst Du Textstellen markieren und in verschiedenen Farben highlighten – nicht nur Studenten werden diese Funktion lieben.
Oft braucht es jedoch mehr als nur Highlights, und man möchte eigene Gedanken als Notiz hinterlegen und hierfür bieten die Text-Tools jede Menge nützlicher Optionen. Das schöne bezüglich der Notizen ist, dass das kleine Sprechblasen-Icon später genauso im Adobe Reader auch auf Windows angezeigt wird und Du so richtige Gedanken hinterlegen kannst, ohne den Lesefluss des Dokumentes völlig zu unterbrechen.
Natürlich sind auch Textboxen möglich, die dann immer zu sehen sind und die man über den Inspektor gut anpassen kann. Hier entsteht also ein vielfacher Mehwert und die Arbeit mit PDF Dateien wird deutlich vereinfacht.
Der Fehlerteufel!
Wenn sich der Fehlerteufel mal eingeschlichen hat, hilft nur noch eins, das Original korrigieren und dann erneut als PDF Datei speichern. PDFPen erlaubt es Dir jedoch auch einige Korrekturen direkt in der PDF Datei vorzunehmen und dann nachträglich zu speichern. Solange die Originalvorlage keine zu ausgefallenen Schriften verwendet hat, funktioniert das sogar ausgesprochen gut, obwohl das PDF Format hier eindeutige Grenzen setzt.
In diesem Beispiel habe ich das Wort „classroom“ durch Klassenzimmer ersetzt. Das klappt erstaunlich gut, da aber eine PDF Datei den Text nicht im Fliesstext vorliegen hat, rutscht das Wort am Ende der Zeile aus dem imaginären Textrahmen raus und man erkennt sofort, dass hier was verändert wurde. Hier hilft dann nur noch jede Zeile zu verändern, bis es wieder „passt“.
Dennoch, ist da mal ein Zahlendreher oder ein anderer Tippfehler kleinerer Natur, dann ist diese Funktion schon mächtig hilfreich.
Das soll aber keiner sehen…
Es gibt Dokumente, die möchte man gerne weitergeben, aber da gibt es diese eine Textstelle, die man dann doch lieber nicht mit dem Empfänger teilen will. Hierzu erlaubt es Dir PDFPen, die Textstelle zu schwärzen und im Gegensatz zur Fehlleistung einiger US Geheimdienstler vor einigen Jahren, wird nicht nur eine schwarze Textbox über den Text gelegt, sondern dieser wird richtig und ordentlich entfernt.
Das ganze scheint man redigieren zu nennen und lässt sich über das Format-Menü aufrufen. Das siehst dann zwar nicht mehr wunderschön aus, aber erfüllt seinen Zweck ausgezeichnet.
Lediglich in mehrspaltigen Dokumente konnte die Redigieren-Funktion nicht immer richtig arbeiten. Da blieb mal das Ende eines ausgewählten Textes stehen, oder es wurden andere Spalten mit verändert. Also nacharbeiten, oder lieber in mehreren kleinen Schritten arbeiten. So viele geheime Dokumente liegen bei Dir hoffentlich eh nicht rum und für das schnelle redigieren zwischendurch ist das schon mehr als nur ausreichend.
OCR gefällig?
Damit PDFPen einige Funktionen überhaupt ausführen kann, muss es eine optische Texterkennung der gescannten Dokumente durchführen. Schließlich kann man Text in einem Dokument nur korrigieren, wenn man auch weiß, welcher Text da steht.
Die Korrektur war in meinen Tests stets sehr deutlich zu erkennen, aber das ist auch nicht immer etwas schlechtes, denn das gescannte Bild wird da durch neuen Text ersetzt, der sich dann halt auch mal sehr deutlich vom restlichen Dokument unterscheiden kann. Aber das ist nicht wirklich ein Fehler von PDFPen, sondern einfach eine Tatsache. Das es überhaupt möglich ist, ist für mich faszinierend, denn das Ausgangsdokument glich nunmal mehr einem Foto als allem anderen.
Und noch eines ist ganz wichtig. Wird eine gescannte PDF Datei durch optische Texterkennung (OCR) behandelt, so befindet sich der gesamte Text durchsuchbar im Hintergrund und auch Spotlight kann nun darauf zugreifen. Während Du mit Bordmitteln in Mac OS X vielleicht nur einen guten Scan angefertigt hast, kannst Du mit PDFPen diesen Scan wirklich brauchbar machen.
In Mac OS X indexiert schließlich Spotlight auch den Volltext Deiner PDFs und das macht das Betriebssystem und PDFPen zu einem mächtigen Team.
Und noch viel, viel mehr…
Und bei diesen Funktionen habe ich absolut nur an der Oberfläche angekratzt und da gibt es halt noch viel mehr. Am besten schaust Du mal bei http://www.smilesoftware.com/PDFpen/index.html vorbei und unter http://www.smilesoftware.com/PDFpen/compare.html findest Du gleich noch einen Vergleich mit anderer Software, inklusive dem Hauseigenen PDFPen Pro.
Fazit
Die Möglichkeit PDF Dateien zu bearbeiten ist nicht für jeden Nutzer wirklich wichtig, und nicht jeder Nutzer wird die €59,95 [€44,99 im App Store] als gute Investition werten. Für Studenten sind die Funktionen jedoch wirklich ein absoluter Mehrwert und sobald man ein Home-Office betreibt kommt man um diese Funktionen gar nicht mehr umher.
Dabei hat PDFPen die Funktionen intuitiv und sehr gut umgesetzt und der Gesamteindruck der App gefällt. Alleine schon der OCR Engine, der aus gescannten „Bild-PDFs“ eine PDF Datei mit durchsuchbaren Volltext macht, fasziniert mich und ist ein echter Mehrwert, denn damit findet man seine Dokumente dann auch!
Ich denke PDFPen bietet ein ausgezeichnetes Preis-Leistungsverhältnis, sehr gute Funktionalität und ist somit eine volle Empfehlung. Sehr gut ist fast zu tief gegriffen, aber zu einem genial fehlte an der einen oder anderen Stelle, der Zauber, den das PDF Format scheinbar nicht zulässt.
- [appext 403624960]
- oder die Pro Version?
- [app 403758325]
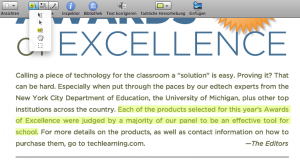
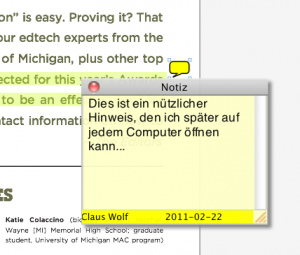
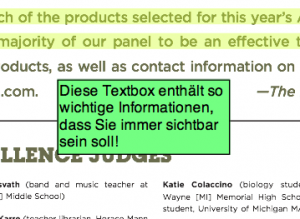

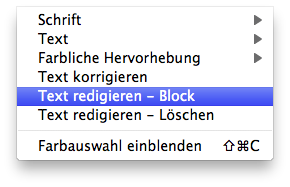
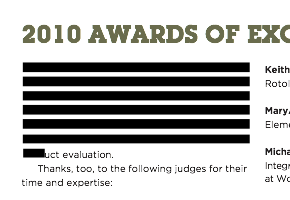
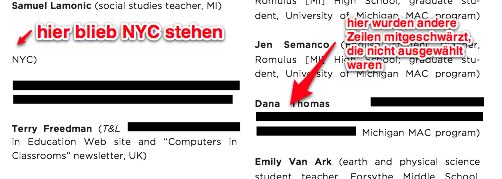

1 Kommentar
PDFPen 5.5 mit neuer Funktion um Seitenzahlen einfach hinzuzufügen « MacTopics.de · 30. August 2011 um 19:06
[…] vollständige Besprechung der App findet Ihr übrigens auch hier auf MacTopics.de, aber heute wollte ich Euch nur ganz […]