 Als Mac-Nutzer ist man in großen Firmen oft ein Bürger zweiter Klasse. Nicht unbedingt, weil die eigene IT Abteilung keine gute Unterstützung anbieten möchte, sondern einfach nur, weil die angebotene Software nicht mit allen Gegebenheiten der eigenen Infrastruktur mag.
Als Mac-Nutzer ist man in großen Firmen oft ein Bürger zweiter Klasse. Nicht unbedingt, weil die eigene IT Abteilung keine gute Unterstützung anbieten möchte, sondern einfach nur, weil die angebotene Software nicht mit allen Gegebenheiten der eigenen Infrastruktur mag.
In meinem Fall war es bisher die Tatsache, dass Outlook 2011 einfach nicht mit unserem Exchange Server zusammenarbeiten wollte und so musste ich auf Entourage 2008 ausweichen. Entourage selbst könnte man als eine Ausgeburt der Hölle bezeichnen, denn zeitgemäß wäre etwas anderes gewesen. Aber sei es drum, heute darf ich endlich auf Outlook 2011 upgraden und ob das ein echter Fortschritt ist, wird sich dann in den nächsten Tagen & Wochen zeigen.
Bei einem solchen Umstieg will man natürlich keine seiner Ordner und Nachrichten verlieren, denn wer ein Hirn, wie ein Sieb, hat – so wie ich – der ist auf seine Ordnerstruktur ganz dolle angewiesen. Hier also eine ganz kurze und ganz einfache Anleitung, wie man am schnellsten alle Daten ins neue eMail Programm bekommt.
Datei > Importieren
Entourage-Informationen aus einem Archiv oder einer früheren Version auswählen
Entourage 2008 (einschließlich Web Services Edition) auswählen
Die gewünschten Elemente auswählen. Wichtig ist Regeln und einige Einstellungen müssen später noch von Hand angepasst werden. Bei den Einstellungen kommen z.B. Deine alten Exchange Einstellungen mit – in meinem Fall waren die jedoch total nutzlos. Die Regeln können oft den Zielordner nicht mehr finden – also kurz nacharbeiten.
Und diesen Bildschirm kennen fast alle Entourage Nutzer. Neben der Main Identity gibt es noch viele Backups, die von den häufigen Problemen mit Entourage stammen. Die Hauptidentität war für mich die richtige Wahl.
Jetzt beschwert sich Outlook kurz, aber da kann man nicht so viel machen – also OK klicken.
Und ganz viel Geduld mitbringen – das hat bei mir fast eine Stunde gebraucht.
Der erste Schreck kommt leider sofort!
Und dann der Schreck. Man schaut in die Seitenleiste von Outlook und die ganzen Archiv-Ordner, die man gepflegt, gehegt und lieb gewonnen hat sind nicht da. Panik? Nein, auf gar keinen Fall. Einstellungen… (⌘,) aufrufen und hier Allgemein auswählen und die blöde Option In Ordnern in „Mein Computer“ ausblenden deaktivieren. Dann wird alles gut.
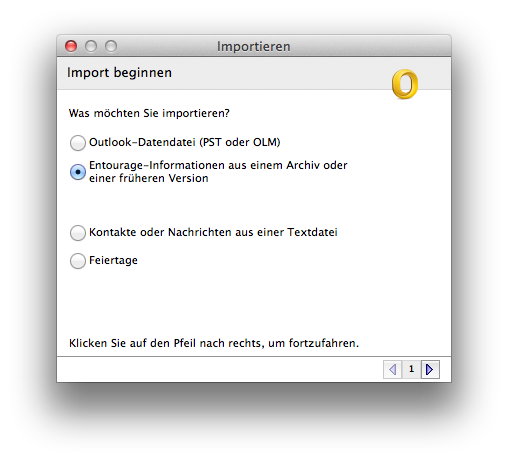
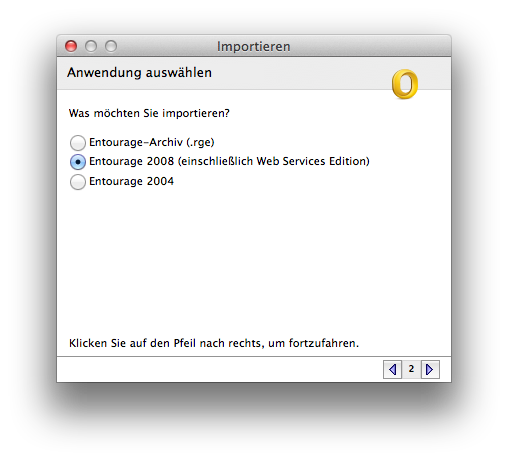
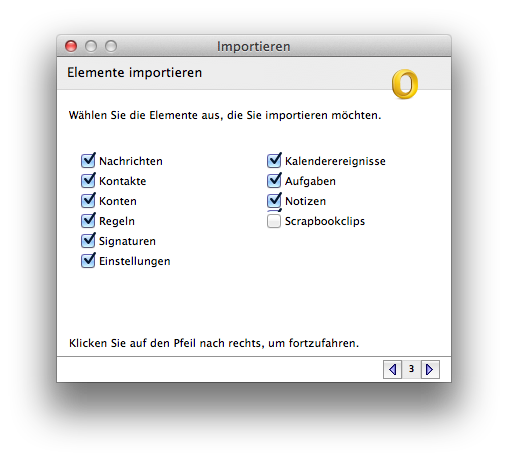
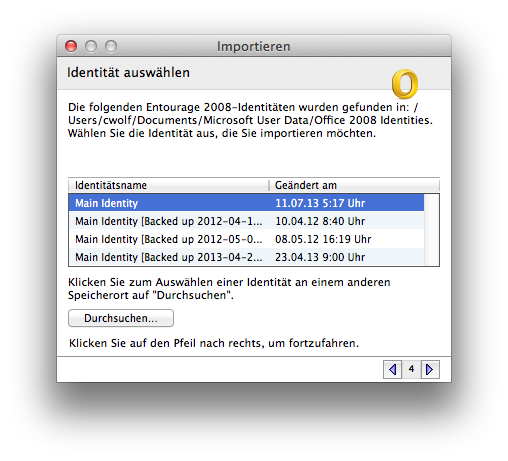
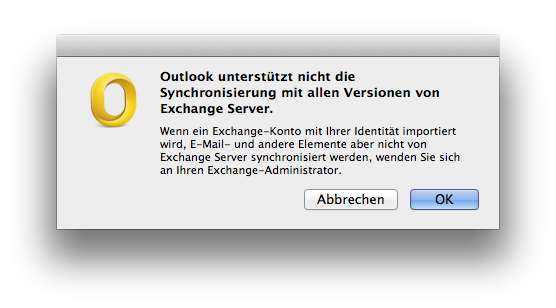
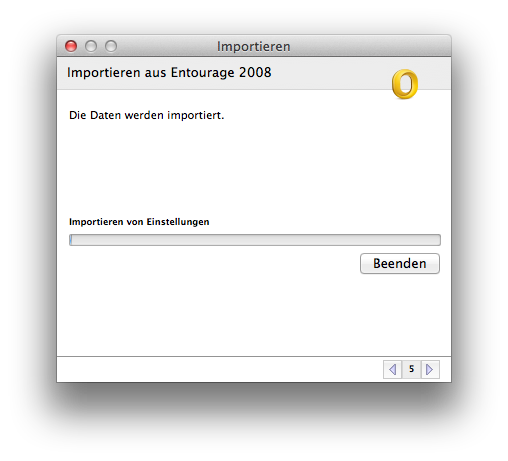
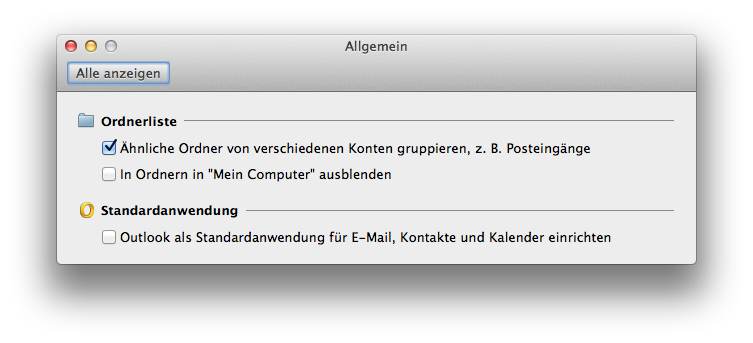
1 Kommentar
Anne · 6. August 2018 um 14:25
DANKE!!!!!!!!!
Diese Anleitung war gerade meine Rettung. :-)