Als das iPad vor etwas über einem Jahr an den Markt ging war ich nicht ganz überzeugt, dass man auf so einem Tablet mehr tun kann, als nur Medien konsumieren. Mit iMovie fürs iPad hat Apple eine App geschaffen, die für €3,99 im App Store zeigt, dass man mit dem iPad durchaus kreativ sein kann und dass Videoschnitt nicht kompliziert sein muss.
Wer eine vollwertige Videoschnittanwendung erwartet wird enttäuscht sein. Bei Apple hat man sich darauf konzentriert mit einigen schönen Vorlagen sehr ansehnliche Ergebnisse zu liefern, auch wenn man an einigen Punkten ganz deutlich einige Schwächen wahrnimmt, die man so von Apple und seiner langen Erfahrung nicht erwartet hätte.
 Eines Vorweg, die HD Aufnahmen Deines Camcorders wirst Du auch weiterhin auf Deinem Rechner schneiden, denn iMovie verträgt sich nur mit Aufnahmen vom iPhone, iPod touch und iPad – sowie einigen weiteren Geräten, wie z.B. der Flip MinoHD.
Eines Vorweg, die HD Aufnahmen Deines Camcorders wirst Du auch weiterhin auf Deinem Rechner schneiden, denn iMovie verträgt sich nur mit Aufnahmen vom iPhone, iPod touch und iPad – sowie einigen weiteren Geräten, wie z.B. der Flip MinoHD.
In meinem Fall habe ich es sowohl mit Aufnahmen direkt vom iPad ausprobiert, als auch mit Aufnahmen, die ich von meinem iPhone 3GS via PhotoSync aufs iPad gezogen haben. Die iPad Aufnahmen sind in HD, oder was man HD nennen möchte und füllen somit das gesamte 16:9 Fenster aus, während meine iPhone 3GS Aufnahmen, halt nur im 4:3 Format vorliegen.
Wenn Du iMovie öffnest wirst Du mit einem Kino begrüßt, wo alle Deine bisherigen Kunstwerke gezeigt werden, mit Titel, Dauer und Datum. Ein Tab auf das Plus öffnet ein neues Projekt und man fühlt sich gleich heimisch – da wird man halt von iMovie begrüßt. Oben links hat es alle Aufnahmen, die sich gerade auf dem iPad befinden, oben rechts gibt es eine Vorschau und unten halt eine Timeline.
Ein Tab auf einen Clip erlaubt es Dir den Anfangs und Endpunkt zu wählen. Wenn Du das geschickt machst, siehst Du oben rechts eine ordentliche Vorschau und wenn Du dann fertig bist, fügst Du Deine Auswahl einfach mit der großen Pfeil-Schaltfläche in Deine Timeline hinzu. Kinderleicht!
Das wiederholst Du dann so oft, bis alle Clips vorhanden sind. Den ersten Shortcut der iMovie Entwickler wirst Du hier sehr schnell feststellen, denn ich konnte nur sehr wenige Übergangseffekte auswählen.
Leider ist diese Auswahl beim besten Willen noch nicht einmal intuitiv, denn Du musst doppelt auf das Symbol für den Übergangseffekt klicken, damit Du diesen beeinflussen kannst. Im Ende hast Du nur drei Auswahlmöglichkeiten (1) Keinen Übergang, (2) Überblenden, oder (3) einen Themenübergang, der dann wenigstens schön animiert daherkommt. Du kannst ebenfalls auswählen, wie lange der Übergang dauern soll.
Wenn Du das Symbol für den Übergang nur einmal anklickst kommt ein Pfeil zum Erweitern der Auswahl hinzu und das öffnet den Präzisions-Editor, der es Dir somit erlaubt den Übergang ein wenig genauer anzupassen. Das hat mir durchaus gut gefallen und trotzdem wünschte ich mir mehr Übergangseffekte.
Wer schon mal ein Video geschnitten hat weiß, dass es viel auf den guten Ton ankommt und hier will uns Apple richtig Appetit machen. Zum einen steht die gesamte Musikbibliothek des iPod zur Verfügung, sofern diese denn DRM frei ist, aber zum anderen hat Apple auch noch eine Reihe von Musiktiteln und Soundeffekten spendiert, die Dir auch beim Upload zu YouTube & Co keine Probleme machen werden. Das ganze ist zwar recht einfach gestrickt und trotzdem ganz toll.
Mit dem kleinen Wellensymbol kannst Du die Waveform für Deine Videos einblenden, mit dem Notensymbol die Musikstücke. Hast Du ein Stück ausgewählt, wird es als Hintergrundmusik hinter das Video gelegt und grün angezeigt. Mit einem Doppelten-Tab kommst Du dann zu Dein Audioclip-Einstellungen, die Dir erlauben das Clip-Volumen anzupassen oder den Clip zu löschen. Fast möchte man sich wünschen, man könnte wie in iMovie bestimmte Sektionen auswählen und diese einzeln anpassen, aber das wäre wohl ein wenig zu viel des Guten.
Loben möchte ich iMovie dafür, dass es mehrere Audiospuren gibt. Da kannst Du den Originalton des Videos haben, Hintergrundmusik, einen Soundeffekt und vielleicht noch eine weitere Tonspur, ich glaube das Limit liegt bei vier.
Mit einem doppelten Tab auf ein Video kommst Du auch hier zu den Clip-Einstellungen und Du bekommst Die Möglichkeit sowohl die Clip-Einstellung anzupassen, als auch einen Titel auszuwählen und einen Ort für den Clip einzugeben. Einige der Themen nehmen die Ortsangabe sehr schön auf, in einigen anderen ist sie fast nervig.
Wenn Du also einen Titel auswählst, kannst Du (1) Ohne, (2) Eröffnung, (3) Mitte und (4) Ende auswählen. Die Mitte ist dann meist ein Lower-Third, während Eröffnung und Ende, wieder je nach Thema so einiges hermachen. Leider haben auch hier die iMovie Entwickler einen ganz großen Shortcut genommen, denn man kann die Titellänge nicht anpassen. So ein Titel legt sich immer über das gesamte Video.
Zum Glück kann man einen Clip teilen, aber das ist leider nicht wirklich intuitiv. Also hier die kurze Erklärung, wie es gemacht wird. Fahre den Playhead (den roten Strich) an die Stelle an der Du den Clip teilen möchtest. Tappe auf das Video, damit es ausgewählt ist (gelber Rahmen um das Video) und dann fährst Du mit dem Finger von oben nach unten über den roten Strich (Playhead) und voila, schon ist Dein Clip geteilt. Aber ehrlich, intuitiv war das nicht…
Anyhow, zurück zu den Titeln, einige der Titel blenden z.B. den Ort ein, an dem Du das Video aufgenommen hast. Das ist super, aber leider ist das nicht sonderlich granulär. Ich wohne in Otzberg und für mich findet das System nur Frankfurt – nicht Darmstadt, nicht Dieburg – Frankfurt, was über 50km entfernt liegt.
Jetzt meint man vielleicht man könnte das von Hand anpassen und man kann es auch anpassen, aber leider kennt iMovie nur was es kennt. Wenn ich Otzberg eingebe, kommt nichts bei raus und ich habe nicht herausfinden können, wie ich meine Auswahl erzwingen konnte – also habe ich für den Beispiel-Clip einfach mal Deutschland ausgewählt. Aber blöd ist das schon.
Aber jetzt zum coolsten Teil von iMovie – die Themen. Oben rechts gibt es ein Zahnrad und hier kannst Du aus relativ vielen Themen auswählen (1) Modern, (2) Heiter, (3) Verspielt, (4) Neon, (5) Reisen, (6) Einfach, (7) Nachrichten, (8) CNN iReport und diese sehen wirklich toll aus. Mit das Beste – das Thema kann man zu jedem Zeitpunkt anwenden!
Auch beim Export zeigt sich iMovie freundlich, das Video lässt sich in die Aufnahmen (Foto-Album) speichern, oder zu YouTube, Facebook, Vimeo oder CNNiReport exportieren. Ein gut durchdachter Bildschirm leitet dich durch die verschiedenen Optionen und schon geht das Video auf große Reise und Du kannst es Deinen Freunden und Bekannten zukommen lassen.
Fazit:
Für €3,99 gibt es nichts zu meckern, Apple hat eine tolle App hingelegt, auch wenn sie an einigen Ecken einfach noch besser sein könnte. Eine Idee wäre es ein Tutorial einzublenden, oder einen Tipp des Tages, denn einige der hier beschriebenen Funktionen habe ich erst gefunden, als ich die App für Euch besprechen wollte. Da wollte ich mich beschweren, dass es nur einen Übergang gäbe und es unmöglich sei einen Clip zu teilen und dann habe ich es doch noch gefunden. Man gibt sich halt mühe und trotzdem sollte man dafür nicht lange recherchieren müssen.
[app 377298193]
Werde ich iMovie oft benutzen? Ich denke schon, denn gerade für Videos, die mit dem iPhone aufgenommen wurde, ist iMovie auf meinem Mac übertrieben und manchmal soll es halt auch unterwegs sein. Mein Beispielvideo gewinnt keine Preise und trotzdem tu‘ ich es Euch hier an ;)

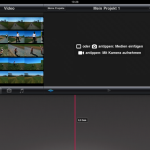
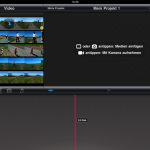
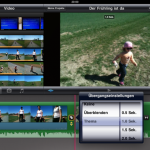
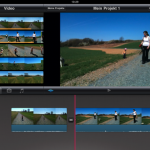
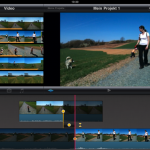
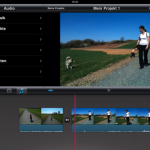
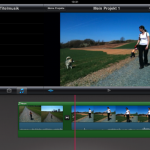
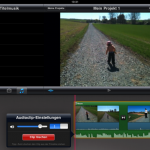
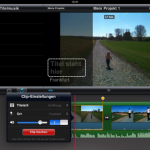
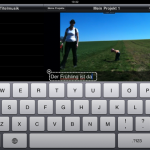
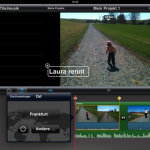
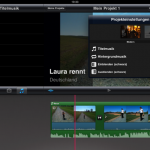



0 Kommentare