FileVault gibt es in OS X schon seit Version 10.3, aber so richtig nützlich wird das ganze erst jetzt durch Lion. Natürlich war das System auch vorher schon nützlich, doch mit OS X 10.7 wird die Funktion nicht mehr zum Platzverschwender. Wer nämlich in der Vergangenheit FileVault einsetzte, verschlüsselte lediglich seinen Home-Ordner und brauchte obendrein noch jede Menge freien Speicherplatz.
FileVault in OS X 10.7 macht das anders. FileVault versteht jetzt die vollständige Festplattenverschlüsselung, so wie es PGP Full Disk Encryption bereits vormachte. Nur hatte die Symantec Lösung den Nachteil, dass sie eben nicht auf Betriebssystemebene eingreifen konnte und so größere Systemarbeiten immer dazu führte, dass man die Verschlüsselung aufheben musste.
FileVault kann also die Festplatte Deines Macs vollständig verschlüsseln und Du erreichst diese Funktion über Systemeinstellungen > Sicherheit > FileVault.
Verschlüsselst Du Deine Festplatte gibst Du ein Passwort vor, welches Du bei jedem Systemstart eingeben musst. Hast Du das Kennwort vergessen hilft ein Wiederherstellungsschlüssel, denn Du peinlich genau aufheben solltest, denn ist sowohl Kennwort als auch Wiederherstellungsschlüssel weg – dann sind es auch Deine Daten.
Sie benötigen Ihr Anmeldekennwort oder einen Wiederherstellungsschlüssel, um auf Ihre Daten zuzugreifen. Ein Wiederherstellungsschlüssel wird bei dieser Konfiguration automatisch generiert. Wenn Sie sowohl Ihr Kennwort als auch den Wiederherstellungsschlüssel vergessen, sind Ihre Daten verloren.
Quelle: FileVault Dialog in Mac OS X 10.7
Ganz freundlich bietet Dir Apple jedoch an, dass man den Wiederherstellungsschlüssel für Dich speichern könnte. Wie sicher das ist und ob Du ein solch freundliches Angebot annehmen möchtest, musst Du dann allerdings selbst entscheiden.
Mehr Infos mit Screenshots zum Setup Prozess findest Du auf Englisch z.B. bei AppleInsider aber auch bei Ars Technica
Wenn Du schon hingehst und die Festplatte Deines Macs so behandelst, dann solltest Du selbstverständlich auch Dein Time Machine Laufwerk verschlüsseln. Das geht auch sehr einfach, wenn Du ein leeres Laufwerk verwendest und ist absolut zu empfehlen, denn so bleiben keine Sicherheitslücken übrig. Aber was machst Du mit bereits vorhandenen Daten?
Am besten klont man das Laufwerk und fängt neu an. Punkt.
Wenn Du jedoch einen nicht unterstützten Weg gehen willst, dann kannst Du im folgenden Red Sweater Blog nachlesen, wie man über den Terminal ein bereits bestehendes Time Machine Volume verschlüsselt. Bevor Du jetzt allerdings loslegst, hier mein Kommentar: Es hat schon seinen Grund, warum es nicht übers GUI geht, also doch lieber neu anfangen oder zu mindestens ein Backup vom Backup anlegen.
Neben dem Red Sweater Blog findet man solche Infos in der mehr als nur ausführlichen Besprechung von Lion durch John Siracusa.
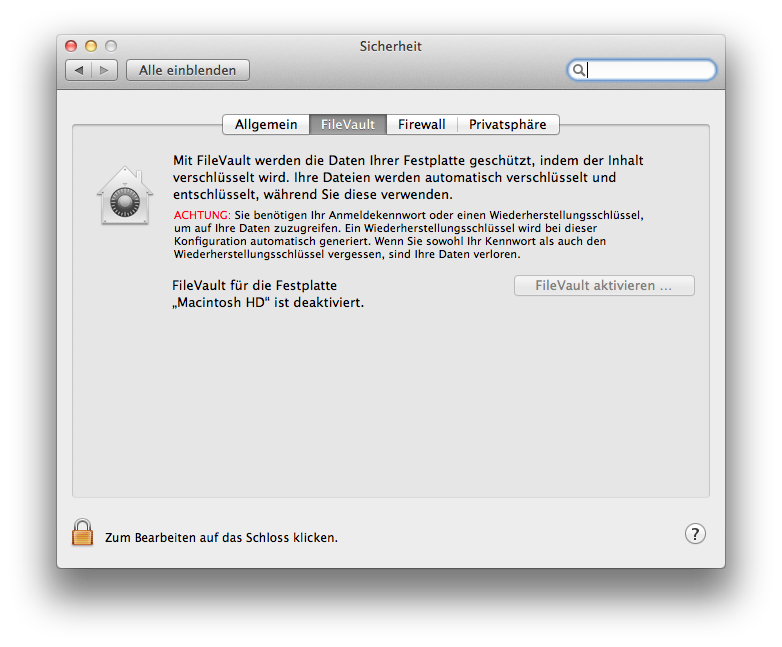
0 Kommentare