Für diesen Beitrag gehe ich davon aus, dass Dein Raspberry Pi bereits eingerichtet ist und mit dem Internet verbunden ist. Wie das genau geht, wird hier auf Englisch sehr gut beschrieben.
In der Dokumentation gehen die Leute ganz oft davon aus, dass man dem Raspberry Pi wie einen Computer mit Monitor betreibt. Der kleine Pi Zero ist jedoch dafür nicht wirklich gut zu gebrauchen und der Zugang über SSH ist hier viel gebräuchlicher.
Damit das gut klappt würde ich folgendes Empfehlen:
Sicherstellen, dass der SSH Server aktiv ist
In Raspbian, einer für den Raspberry Pi zugeschnittenen Debian Version, gibt es dazu ein eigens Konfigurations-Utility. Dazu wählst Du:
Menu > Einstellungen > Raspberry Pi Configuration
Im Raspberry Pi Configuration Tool gehst Du dann zur Registerkarte Interfaces und stellst sicher, dass SSH auf enable gestellt ist. Du speicherst die Konfiguration mit OK.
Name (Hostname) des Raspberry Pi im Netzwerk festlegen
Eine einfache SSH Verbindung läuft über den Befehl
ssh pi@DEINEIP
Du kannst Dir aber das Leben auch leichter machen und Deinem Raspberry Pi einen Netzwerknamen verpassen. Standardmäßig heißt das Ding „raspberrypi“ und das kann man eigentlich lassen. Hat man mehr als einen, mag man das aber vielleicht ändern. Die Änderung geschieht im selben Configuration Tool, wie auch die SSH Aktivierung:
Menu > Einstellungen > Raspberry Pi Configuration > erste Registerkarte „System“
Im Feld Hostname steht dann der Hostname. Hier siehst Du einen Screenshot von meinem großen Raspberry Pi, der als erster den Namen behalten durfte. Mein kleiner Pi heißt „pizero“ ;) Wenn Du nun den Hostname des Pi kennst, dann kannst Du auch den Pi gut ansprechen:
ssh pi@pizero
Dein Passwort ändern
So richtig nötig ist es nicht, aber Dein Raspberry Pi kommt mit dem Standardpasswort: raspberry daher. Das findet nicht jeder schick und so richtig sicher ist es selbst im Heimnetz nicht. Dein Router schützt den Raspberry Pi ja vor Zugriffsversuchen von außerhalb, trotzdem.
Das Password ändern man ebenfalls in dem Configuration Tool
Menu > Einstellungen > Raspberry Pi Configuration > erste Registerkarte „System“
Und dann den Anweisungen folgen. Merk es Dir aber gut, du brauchst es wieder ;)
Erster SSH Verbingungsversuch
Ab jetzt der Raspberry Pi fast schon headless laufen, aber trotzdem versuchen wir erst mal einen SSH Zugriff.
ssh pi@pizero
Als nächstes erhältst Du vielleicht einen Hinweis, der folgendes besagt:
The authenticity of host '<ENTFERNT>' can't be established. ECDSA key fingerprint is e6:3d:b4:96:8f:b8:db:1d:94:cb:d7:0f:b9:a6:6b:e9. Are you sure you want to continue connecting (yes/no)?
Diese Meldung kannst Du mit ‚yes‘ betätigen und dann Fragt das System nach Deinem Passwort:
pi@pizero's password:
Passwort eingeben und Du wirst mit einem Command Prompt begrüßt :)
The programs included with the Debian GNU/Linux system are free software; the exact distribution terms for each program are described in the individual files in /usr/share/doc/*/copyright. Debian GNU/Linux comes with ABSOLUTELY NO WARRANTY, to the extent permitted by applicable law. Last login: Sat Jul 30 07:04:44 2016 from xxxxx.yyyyy.zzzz pi@pizero:~ $
SSH Key übertragen
Das mit dem Passwort wird auf Dauer nervig, besonders wenn es ein gutes, sicheres Passwort wurde. Daher empfehle ich allen Pi-Besitzern einen SSH Key zu übertragen. Dazu gibt es bei raspberrypi.com eine sehr gute Anleitung auf Englisch, hier eine gekürzte Version.
Existieren SSH Keys bereits auf Deinem Mac?
Auf Deinem Mac schaust Du zu erst, ob Du vielleicht schon SSH Key hast. Gibt es Die schon, kannst Du die nächste Sektion komplett überspringen. Du überprüfst das, indem Du im Terminal auf Deinem Mac folgendes eingibst. Wenn Du noch, wie zuvor im SSH bist, dann bitte erst mit ‚exit‘ aussteigen.
ls ~/.ssh
Bei mir erscheint dann folgendes:
authorized_keys github_rsa.pub id_rsa.pub github_rsa id_rsa known_hosts COMPUTER:~ cwolf$
Die für SSH wichtigen Key ist in meinem Fall der id_rsa.pub. Gibt es den Key noch nicht, folgst Du der nächsten Sektion.
Neuen SSH Key anlegen
Auf Deinem Mac führst Du folgenden Befehl aus:
COMPUTER:~ cwolf$ ssh-keygen -t rsa -C pi@pizero
Du wirst nun nach dem Speicherort gefragt, aber zum Glück wird ein guter Pfad schon vorgeschlagen, so dass Du das wirklich nur mit Eingabe abschliessen musst.
Generating public/private rsa key pair. Enter file in which to save the key (/Users/cwolf/.ssh/id_rsa):
Wenn das fertig ist, kannst Du Deine Keys mit folgendem Befehl anzeigen:
ls ~/.ssh
Sicherstellen, dass Dein Pi das passende Verzeichnis hat
Im Raspberry Pi (verbinde Dich ruhig über SSH mit Passwort) gibst Du nun auch
ls ~/.ssh
ein und beschwert sich Dein Pi, dann willst du das Verzeichnis, wie folgt anlegen:
cd ~ install -d -m 700 ~/.ssh
Jetzt kannst Du den Pi wieder verlassen (exit) und machst folgendes auf Deinem Mac
cat ~/.ssh/id_rsa.pub | ssh pi@pizero 'cat >> .ssh/authorized_keys'
Ganz wichtig ist natürlich, dass Du den richtigen Nutzernamen@Hostname eingibst. Wenn das allerdings geklappt hat, dann kannst Du Dich jetzt über
ssh pi@pizero
anmelden, ohne um ein Passwort gefragt werden wirst.
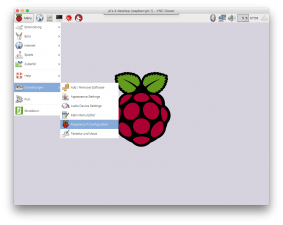
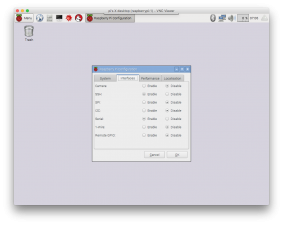
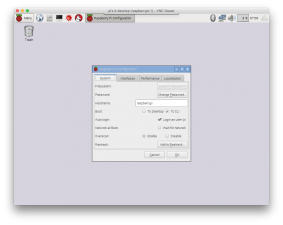
0 Kommentare