Die Synology DiskStation ist mehr als nur eine Netzwerkfestplatte, die Synology DiskStation ist im Prinzip ein kleiner Server und als Server kann die Synology so einiges leisten.
In dieser Woche war ich viel unterwegs und habe mir mit der Synology meinen eigenen WebDav Server aufgebaut, damit ich von Überall auf ALL meine Daten Zugriff habe. Bisher hatte ich immer nur auf einen kleinen Ausschnitt in DropBox Zugriff und ab sofort, eben alles, was auf der Synology liegt.
Als kleine Erklärung, was WebDAV ist, hier ein Auszug aus Wikipedia:
WebDAV (Web-based Distributed Authoring and Versioning) ist ein offener Standard zur Bereitstellung von Dateien im Internet. Dabei können Benutzer auf ihre Daten wie auf eine Online-Festplatte zugreifen.
Technisch gesehen ist WebDAV eine Erweiterung des Protokolls HTTP/1.1, die bestimmte Einschränkungen von HTTP aufhebt. Bisher kennt man aus Online-Formularen meist nur die Möglichkeit, einzelne Dateien hochzuladen (HTTP-POST). Mit WebDAVkönnen ganze Verzeichnisse übertragen werden. Zudem ist eine Versionskontrolle spezifiziert.
Für mich bedeutete es, das ich einfachen Zugriff auf meine Daten vom iPad aus hatte und diese Daten sowohl lesen, als auch schreiben konnte. Damit ich diese Funktion jedoch nutzen konnte, musste ich erst einige Schritte durchführen.
Portweiterleitung im Router einstellen
Meine Synology sitzt im Netzwerk hinter der Firewall meines Routers. Damit die Sache mit dem WebDav Server gehen konnte, musste ich also den Port 5005 öffnen. Wie das genau in Deinem Router geht liest Du am besten nach und wenn Du dabei bist, stell auch sicher, dass Dir klar ist, was Du damit anrichten kannst ;) Ports in der Firewall Deines Routers solltest Du wirklich nur dann öffnen, wenn Dir klar ist, was Du damit erreichst.
In meinem Fall (FRITZ!Box 7390) wälht man Internet > Freigaben > Neue Portfreiabe und füllt dort das passende Formular aus, wobei es sich um „Andere Anwendungen“ handelt
WebDav in der DiskStation aktivieren
Auf der DiskStation führt man am besten den EZ-Internet-Assistenten durch. Auch weil man so schnell einen DynDNS Dienst einrichten kann. Den DynDNS Dienst braucht man, damit man die DiskStation aus dem Internet auch schnell erreicht, wer weiß schon, welche IP Adresse der eigene DSL Zugang gerade hat.
Im ersten Schritt wählt man am besten Direkt mit dem Internet verbinden aus. Die Option über den Router beschwerte sich zwar nicht, funktionierte aber bei meiner FRITZ!Box nicht und deswegen haben wir ja bereits die Portweiterleitung eingestellt.
Da die Synology über eine eigene Firewall verfügt, muss man nun im nächsten Schritt eine Ausnahme für WebDav aktivieren und im folgenden Schritt wird dann ein DynDNS Konto eingerichtet. Im Ende kommt dabei ein xyzxyzxyz.synology.me Adresse, die es einem dann später deutlich erleichtert, auf die eigene DiskStation von außerhalb zuzugreifen.
Nachdem man mit dem EZ-Internet-Wizard durch ist, öffnet man die Systemsteuerung und wählt WebDav aus und aktiviert den Service hier. Einfacher könnte es nicht sein.
GoodReader einrichten
GoodReader ist das Schweizer Taschenmesser unter den Reader-Programmen auf dem iPad. GoodReader öffnet so ziemlich alles, was sich auf einem iPad öffnen lässt. Für €3,99 bekommt man ein wirklich robustes Produkt.
Unter Connect to Servers wählt man Add aus und wählt dann aus der langen Liste WebDav aus (Dropbox, SkyDrive, GoogleDrive, SugarSync, box.net, FTP, SFTP, AFP und SMB stehen auch noch zur Verfügung). Danach gibt man dann den DynDNS Namen der eigenen DiskStation ein, z.B. http://xyzxyz.synology.me:5005, seinen Nutzernamen und Passwort und speichert das ganze.
Und das war es schon – einfacher könnte es nicht sein.
Erwähnen möchte ich jedoch auch, dass Synology noch ein eigenes kostenloses Programm anbietet, mit dem man sich mit dem eigenen WebDAV Server verbinden kann.
[app 416751772]
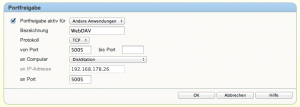
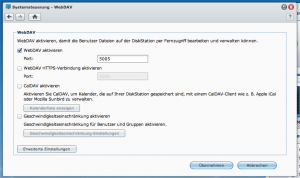
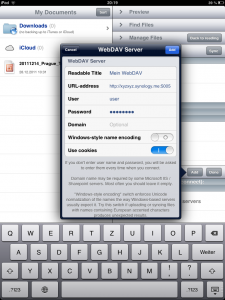
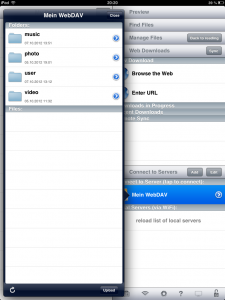
6 Kommentare
Chris · 11. August 2013 um 17:19
Hey,
super Artikel ! Ich habs auch hinbekommen mit der Anleitung. War schon kurz davor es zu lasen ! Vielen Dank !!!!!
Marco Müller · 5. Oktober 2013 um 10:25
Hallo Claus,
vielen Dank. Genau so eine Idee, wie Du sie beschrieben hast, verfolge ich auch. Nur noch einmal zur Versicherung, weil das meiner Erfahrung nach mit DS File nicht klappt: Kann man mit bestimmten Office-imitierenden Apps auch Dokumente und Tabellen von der Synology auf dem iPad/iPhone öffnen UND dann bearbeiten und UND dann auch wieder auf der Diskstation speichern? Das Speichern auf der DS schien mir bisher nicht möglich zu sein. Mit DS File jedenfalls habe ich das nicht hinbekommen. Ich spiele mit dem Gedanken, mir ein iPad zu kaufen – Sinn macht das aber nur, wenn dieser Weg wirklich funktionieren würde.
Zudem wäre es m.E. klasse, wenn das Ganze per VPN-Verbindung machbar wäre. Aber das ist ja eine lösbare Sache, oder?
Gruß, Marco
Claus Wolf · 5. Oktober 2013 um 12:51
Hi Marco,
Also VPN ist ein geringes Problem. Der gewünschte Arbeitsablauf könnte mit Numbers möglich sein. Siehe hierzu auch diesen Knowledge Base Eintrag von Apple.com http://support.apple.com/kb/PH3407?viewlocale=de_DE. Was hier beschrieben wird ist die Tatsache, dass Numbers (iOS) auf WebDav Server zugreifen kann. Deine Synology kann als WebDav Server betrieben werden und wäre so der richtige Partner für diesen Arbeitsablauf. Leider habe ich das selbst noch nicht getestet – also im Netz mal nach Erfahrungsberichten schauen. Solltest Du Numbers kaufen wollen, würde ich mich freuen, wenn Du es von dieser Seite aus tust: http://www.otzberg.net/appstore/index.php?id=361304891 (ein Paar Cent für mich). Danke & Gruß
Claus
Wolfgang · 7. August 2016 um 16:23
Die ersten beiden Schritte waren mit der sehr hilfreichen Anleitung kein Problem. Vielen Dank! Nur den dritten Schritt kann ich nicht nachvollziehen, da ich in meinen Synology-Systemeinstellungen (Version 6.0) keinen Eintrag „WebDAV“ finde. Nötig scheint diese Einstellung jedoch zu sein, weil das Lesen der Verzeichnisse auf dem Laufwerk sonst nicht funktioniert (ewiger Zugriffsversuch).
Claus Wolf · 7. August 2016 um 16:32
In der aktuellen Synology DSM Version muss man aus dem Paket-Center den WebDAV Server installieren. der hier gezeigte Beitrag ist ja aus 2012 – da hat sich einiges getan. Viel Erfolg
Synology DS213 – Network Attached Storage so wie es sein sollte | MacTopics.de · 22. November 2012 um 20:13
[…] WebDAV mit GoodReader habe ich hier beschrieben […]